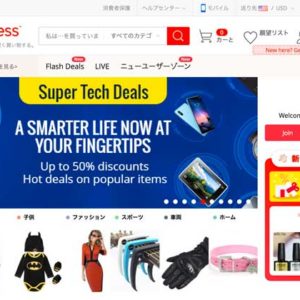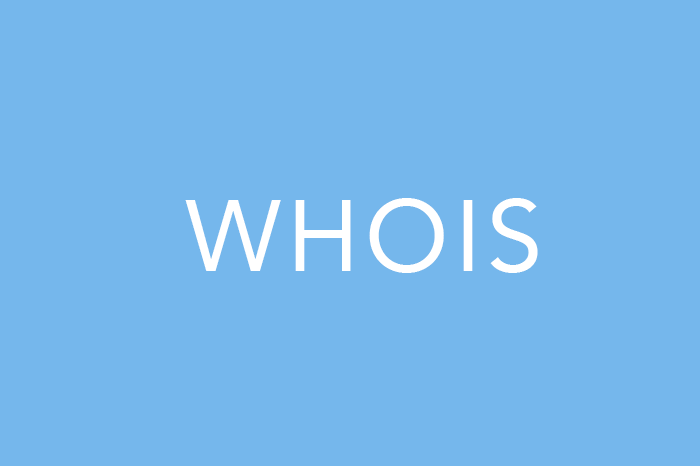
ドメインを取得した時に登録した情報(Whois情報)ってどうやって変えたらいいんでしょうか?
わたしは登録していたメールアドレスが使えなくなったので、新しいアドレスに変更する必要がありました。
なんだか難しそうで尻込みしていましたが、やってみたらとっても簡単だったので、備忘録的にやり方を書いておきたいと思います。
わたしが契約している「ムームードメイン」でのWhois情報の変更の仕方です。
ムームードメインのWhois情報を変更する方法
では具体的な流れを見ていきます!
step
1お客様登録情報を最新にする
まずは登録してあるあなた個人の情報を最新のものにします。
ムームードメインにログインして、左のメニューの「個人設定」⇒「ユーザー登録情報」へ行きましょう。
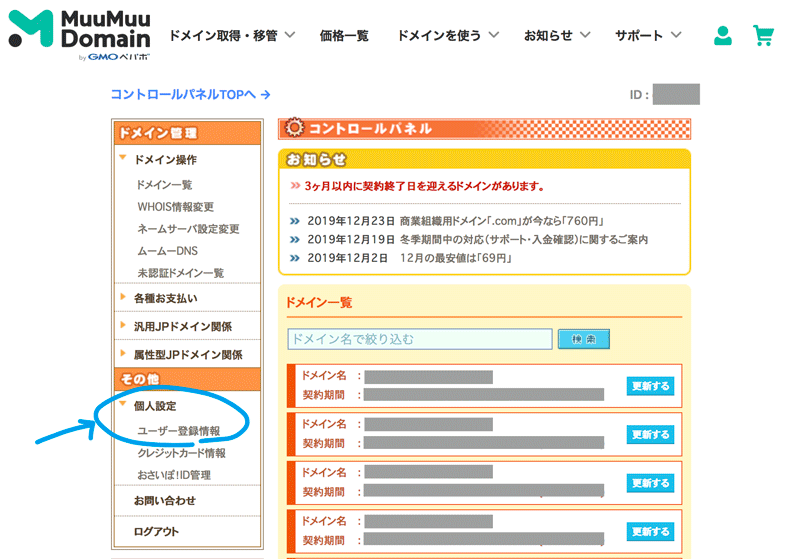
お客様情報のところにはすでに名前や住所、メールアドレスなどの情報が入っているはずです。(下の画像では情報を消しています。)
これを最新のものにします。
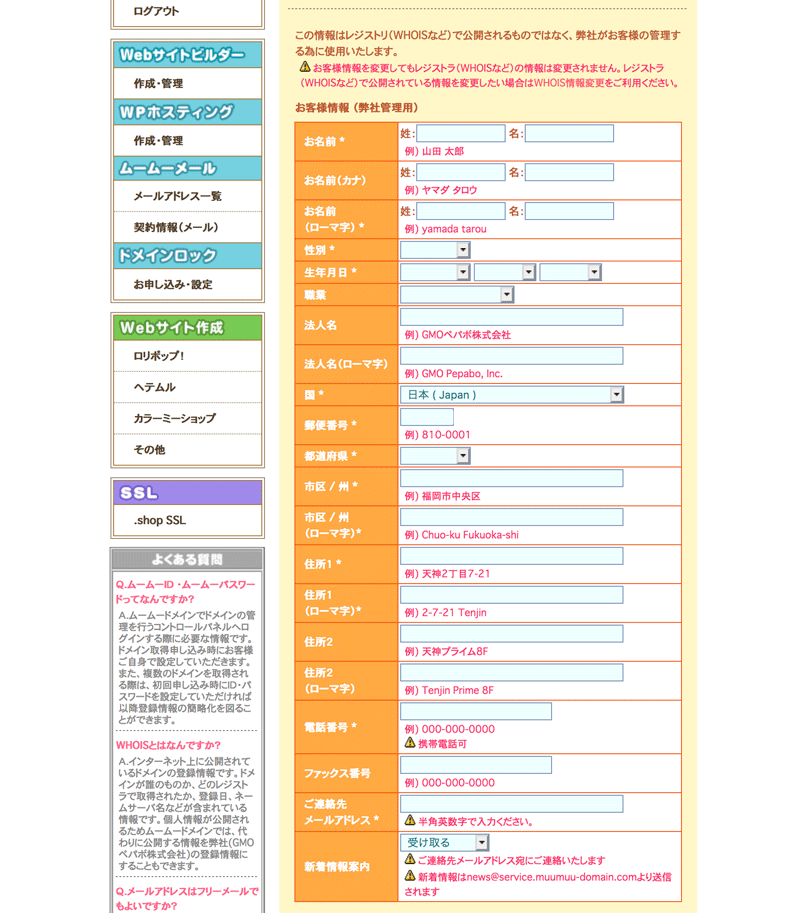
上の画像内にも書いてあるとおり、ここで変更を加えても、Whois情報の方は変更されません。
でも、あとでワンクリックで反映することができるので、まずはここをしっかり入力してください。
わたしの場合、メールアドレスを新しいものに変更しました。
step
2Whois情報のページへ行きます
次に、ドメインのWhois情報を変更していきます。
まずは、左のメニューから「WHOIS情報変更」に進みます。
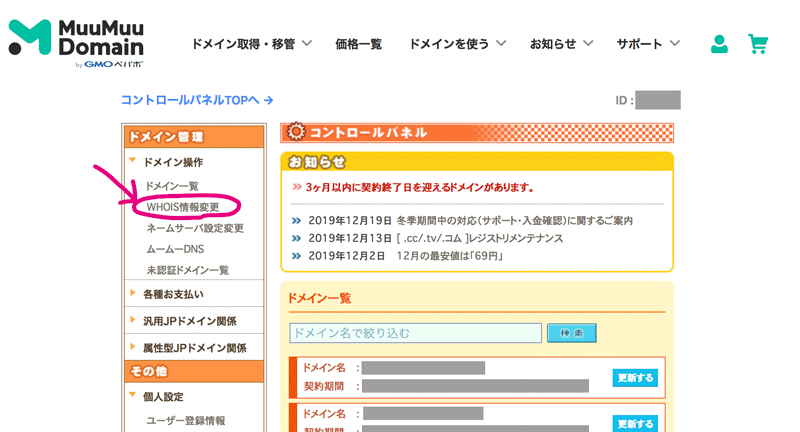
step
3Whois情報を編集します
Whois情報を編集したいドメインの「WHOIS情報変更」をクリックします。
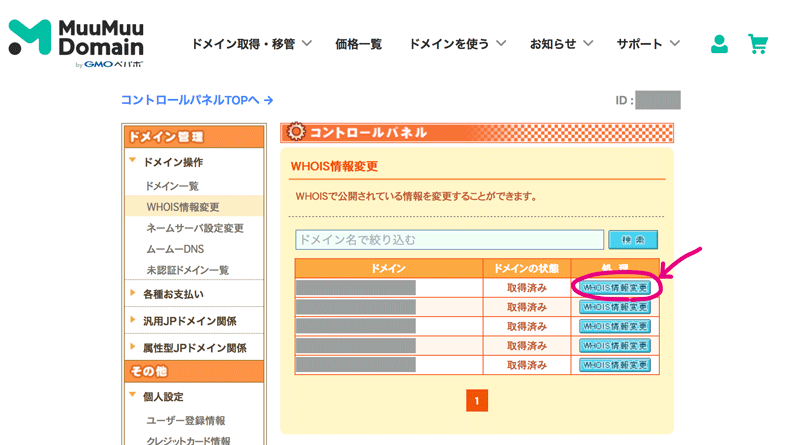
step
4Whois情報を「お客様の情報」に変える
Whois情報をムームードメインにしている場合は、下の画像のように「弊社の情報を代理公開」が選ばれています。
あなたの情報を編集するためには、一時的に、代理公開でなく「お客様の情報」の方を表示させる必要があります。
「お客様の情報」を選んで「変更する」ボタンを押しましょう。
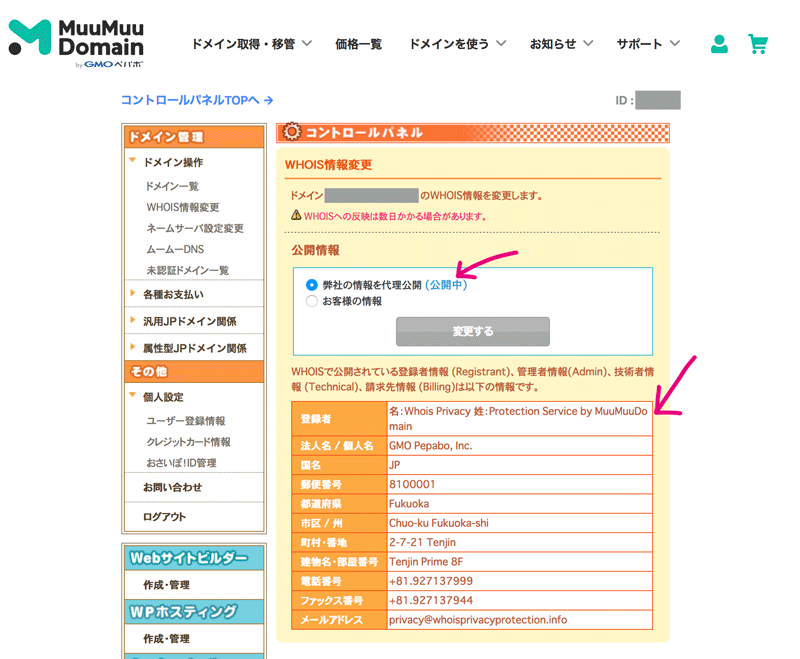
step
5Whoisにユーザー登録情報をコピーする
Whois情報の編集画面になったら、「ユーザー登録情報をコピーする」をクリックして、上のステップ1で入力した最新のお客様情報を反映させます。
「ユーザー登録情報をコピーする」は、3ヶ所あるので、全部クリックしてくださいね。
わたしが変更したメールアドレスも、これでしっかり表示されました。
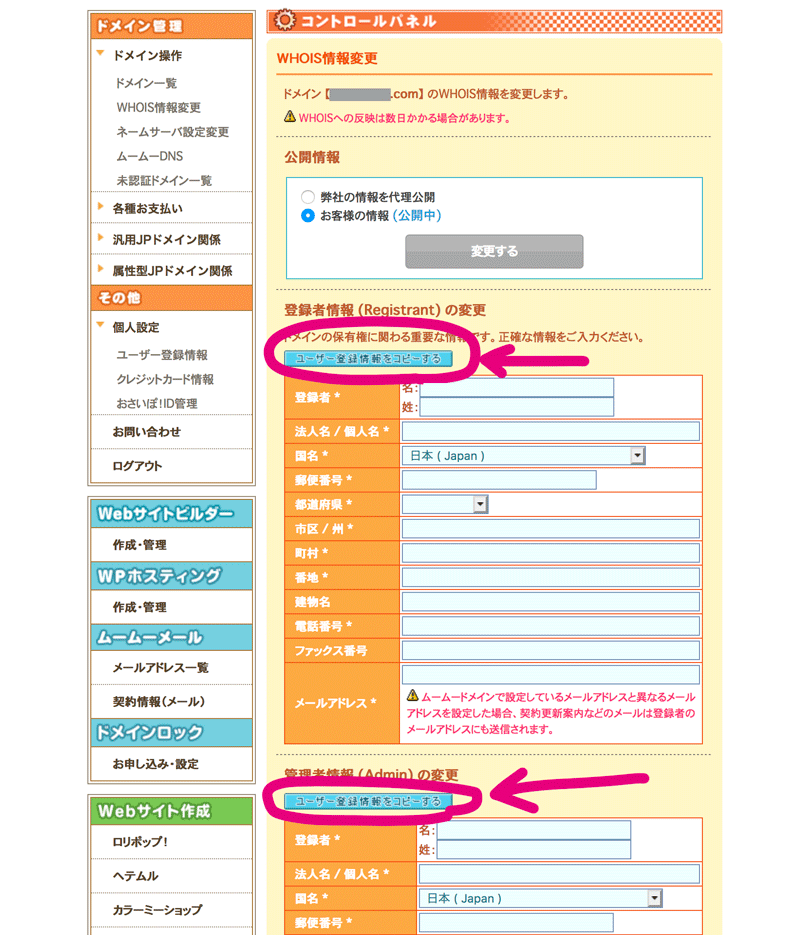
ユーザー登録情報がしっかり反映されたのを確認できたら、一番下の「WHOIS情報変更」ボタンを押します。
step
6承認依頼のメールを承認する
「名前」「会社名」「メールアドレス」を変更した場合は、承認作業が必要になります。
必要な手続きのメールが来るので内容に従ってください。
- 登録のメールアドレスに、「[ムームードメイン]登録者名義変更 承認依頼 」という件名のメールが2通来るので、2通ともメール内のリンクをクリックして、詳細を確認後「承認」をクリックします。
- その後、「[ムームードメイン]登録者名義変更 承認」という件名のメールが来ます。この後は手続完了まで待ちます。
- ドメイン側での変更手続きが完了したら、「【重要】[ムームードメイン] ドメイン 情報認証のお願い」という件名のメールが来ます。
- ドメイン情報認証のリンクを押せば完了です。
面倒に見えますが、作業としてはリンクをクリックするだけなので大丈夫です。
step
7Whois情報をムームードメインの代理に変える
ステップ4で、Whois情報を「お客様の情報」に変えたので、これをムームードメインの情報に変えるため「弊社の情報を代理公開」に変えておきます。
こうすれば、あなたの個人情報がでないので万全です。
ムームードメインのWHOIS情報変更時の注意
途中でわかりにくいところがあったので、書いておきます。
Whois情報を変更後、変更箇所を確認して承認するのですが、変更後の情報で「?」と思った部分です。
- 契約種別が個人なのに法人になっている
- 住所などの情報が空欄になっている
これに関しては、不安だったのでサポートに聞いてみました。回答としては
- 法人と表示されていても契約種別は変更されない
- 承認が必要なのは「名前」「会社名」「メールアドレス」の変更時のみなので、それ以外の情報は空欄になる
とのことでした。
↓承認の画面
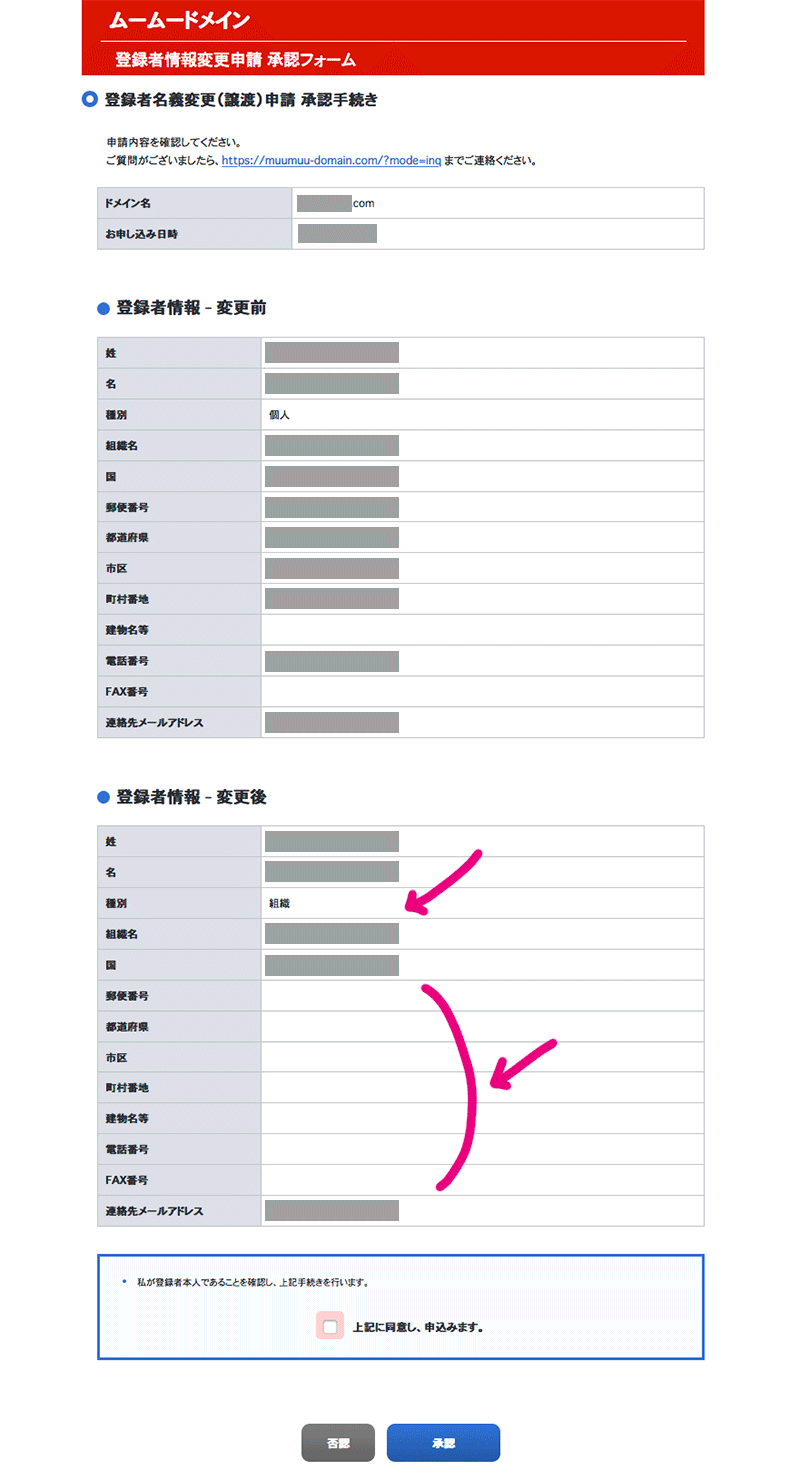
まとめ
わたしのような素人でも、ムームードメインのWHOIS情報は、簡単に変更できました!
今回ご紹介したように進めば、何も問題なく終わります。
もしもわからなくなった場合は、ムームードメインのチャットサポートですぐに聞けますよ。とても親切に対応してくれます。
あなたも、WHOIS情報の変更が必要になったら、ぜひやってみてくださいね!